AWS Lightsail Sunucuya 3CX PBX Kurulumu
Son yapılan AWS güncellemesinde Lightsail marketinden 3CX kaldırıldı, 3CX kurulum sihirbazıyla kurulum yapmak isterseniz markette Lightsail artık olmayacak. İşte tam da bu durumda 3CX santrali Amazon Lightsail üzerine manuel olarak kurulumun nasıl yapılacağını anlatmak istiyoruz, detaylar aşağıda.. 🙂
Adım 1: Lightsail konsolunda Debian 10 oluşturma
- AWS Lightsail Console hesabınıza giriş yapın
- Create Instance butonuna tıklayın
- Daha önce hesabınızda varsayılan bölge ayarlanmadıysa “Location” seçin
- Gereksiz ağ gecikmelerini önlemek için müşterinize en yakın konumu seçtiğinizden emin olun.

- Debian 10 Instance imajını seçin
“Pick your instance image” altında “Linux/Unix” platformunu seçin ve “OS Only” filtresini işaretleyin
Aşağıda gösterildiği gibi Debian 10 seçtiğinizden emin olun.

- Makinenize bağlanabilmek için SSH anahtarı oluşturun
Optional altında, daha önce oluşturduğunuz SSH anahtarını seçin veya yenisini oluşturmak “Change SSH key pair” seçeneğine tıklayın.

Yeni bir anahtar oluşturmak için “Create New” seçeneğine tıklayın.
Bir bölge seçmeniz istendiğinde makine için seçtiğiniz bölgenin aynısını seçtiğinizden emin olun ve Create butonuna basın.
Bir anahtar adı girin ör: “3cx-musteriadi-sertifika” ve sertifika dosyasını oluşturmak ve indirmek için “Ganerate Key Pair” butonuna basın.
Önemli: Tekrar indirilemeyeceği için bu anahtarı güvenli bir yerde saklayın.
- Sunucu için istediğiniz bir özellik planı seçin
“Choose your instance plan” altında kurulumunuz için gereken makine özelliklerini seçtiğinizden emin olun. Burada seçin yapmadan önce Donanım Özelliklerine göz atın.

- Son aşamada
Örneğiniz için bir isim verdikten sonra “Create instance” butonuna basın
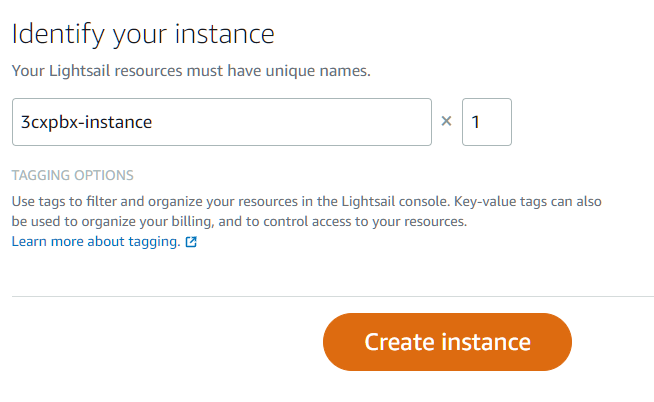
Adım 2: Sunucunun ağ ayarlarını yapılandırın
Örneğiniz oluşturulduktan sonra kuruluma devam edebilmek ve PBX’ in düzgün çalışabilmesi için gerekli tüm bağlantı noktalarına giden trafiğe izin vermeniz gerekmekte.
Ayrıca makinenize statik bir ip adresi atamanızı önemle tavsiye ederiz.
Bunu yapmak için şu adımları izleyin
- Bulut sunucunuz oluşturulduktan sonra onu AWS Lightsail ana sayfanızda göreceksiniz. Yapılandırmasına erişmek için sunucu adına tıklamanız yeterli.

- Sunucunuza bir Statik Ip ekleyin
“Networking” sekmesine gidin ve ip adresi altında “Attach static IP” butonuna basın

- Gerekli olan portları açın
“Networking” sekmesi altında IPv4 Firewall bölümüne gidin ve aşağıdaki görselde gösterildiği gibi tüm portları ekleyin.
Yeni bir kural eklemek için “+ Add rule” butonuna basın protokol/bağlantı noktasını ayarlayın ve “Create” butonuna basarak ekleyin.

Not: Port listesinde 5015 portu yalnızca kurulum yaparken gereklidir. 3CX kurulumu tamamlandıktan sonra 5015 portunu listeden siliniz.
Adım 3: SSH bağlantısı
Amazon’un tarayıcı tabanlı SSH servisi aracılığıyla veya Putty gibi SSH programlarından biriyle SSH bağlantısı yapabilirsiniz.

Makinenize Putty ile SSH bağlantısı kurmayı isterseniz şunlara ihtiyacınız olacağını unutmayın:
- Kurulum sırasında indirilen ppk formatındaki “private key”
- (pem’den ppk’ya dönüştürmek için)
- Sunucunun Public IP adresi
- Kullanıcı adı olarak “admin” kullanın
Adım 4: 3CX PBX’i yükleme zamanı 🙂
Sunucuya SSH ile bağlandıktan sonra 3cxpbx’i yükleme için aşağıdaki komutları çalıştırın
sudo su
apt update
apt install sudo wget gnupg2 dphys-swapfile
wget -O- https://repo.3cx.com/key.pub | gpg --dearmor | sudo tee /usr/share/keyrings/3cx-archive-keyring.gpg > /dev/null
echo "deb [arch=amd64 by-hash=yes signed-by=/usr/share/keyrings/3cx-archive-keyring.gpg] http://repo.3cx.com/3cx buster main" | sudo tee /etc/apt/sources.list.d/3cxpbx.list
apt update
apt install 3cxpbxKurulumun ilk aşamasında EULA metnini kabul etmek için “Ok” seçip enter tuşuna basmanız yeterli
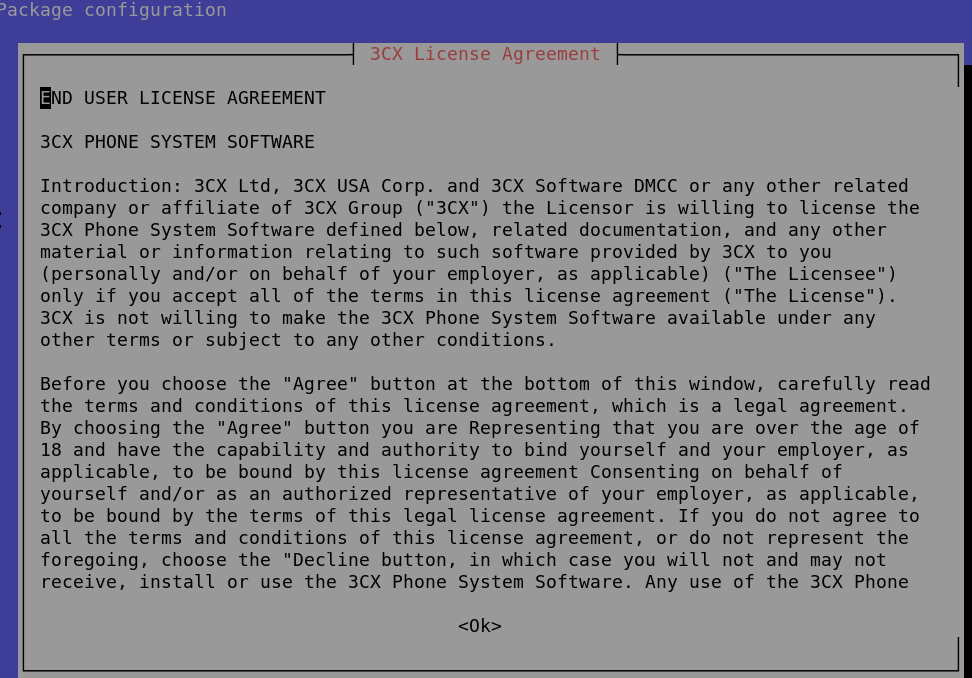
Kurulum tamamlandıktan sonra aşağıdaki ekranla karşılaşacaksınız. Tarayıcı üzerinden kuruluma devam etmek için 1’e basın.

Adım 5: 3CX yapılandırmasını yükleyin

VM makinenizi oluşturduktan ve makinenize 3CX PBX kurulduktan sonra kurulumu tamamlamak için yapılandırma dosyası yada aldığınız yedeği yükleyerek devam edebilirsiniz.
- Henüz yapmadıysanız https://www.3cx.com/install/ adresine gidin.
- Hesabınızla oturum açın ve bir “On Premise / DIY PBX” yapılandırın. İşlemin sonunda size konfigürasyon dosyası verilecektir. Bağlantıyı kopyalayabilir veya dosyayı indirebilirsiniz. Daha fazla bilgi için bkz. 3CX Manuel Kurulumu
- Yeni sunucunuzun “Public IPv4 adresini” kopyalayın ve 5015 portuyla tarayıcınızda açın ör: http://public_ip:5015?v=2
- Şimdi yükleme seçeneğini kullanarak dosyayı yükleyin veya yapılandırma dosyasının bağlantısını sağlayın.
3CX’i denemek için
Kendi bulut hesabında veya yerinde 3CX tarafından barındırılır! Başlamak için aşağıdaki düğmeye basın.
- 3CX SMTP Hizmeti: cevapsız arama, sesli mesaj ve toplantı bildirimleri alın
- Güvenlik güncellemeleri
- 3CX FQDN hizmeti
- Otomatik yenilenen Let’s encriypt Sertifikası
- Güncelleme, bildirim ve 3CX Akıllı Telefon Uygulaması kullanımı
- Santral Yükseltme/Güncelleme: Yeni özellikler, düzeltmeler, birlikte işlevsellikler
- IP Telefon Aygın Yazılımı ve Şablon Güncellemeleri
- CRM Güncellemeleri ve eklentileri
- VoIP Sağlayıcı şablonları ve eklentileri
- 3CX Webmeeting: tüm kullanıcılar için web konferans özellikleri
- 3CX ile veya Kendi bulutunuzda barındırın
- Yerinde: Windows’ta veya Linux’ta
- Web sitenizden Canlı Sohbet
- Entegre Video Konferans
- Akıllı uygulamalarla uzaktan çalışın
- Sınırsız kullanıcı için daima ücretsiz sürüm